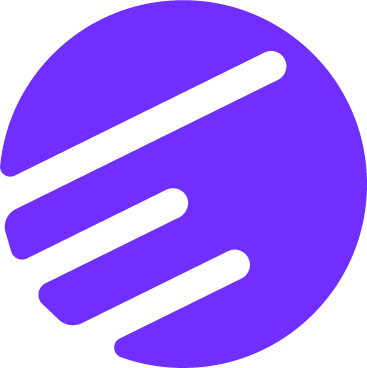Checking the Contract Status of Your Device
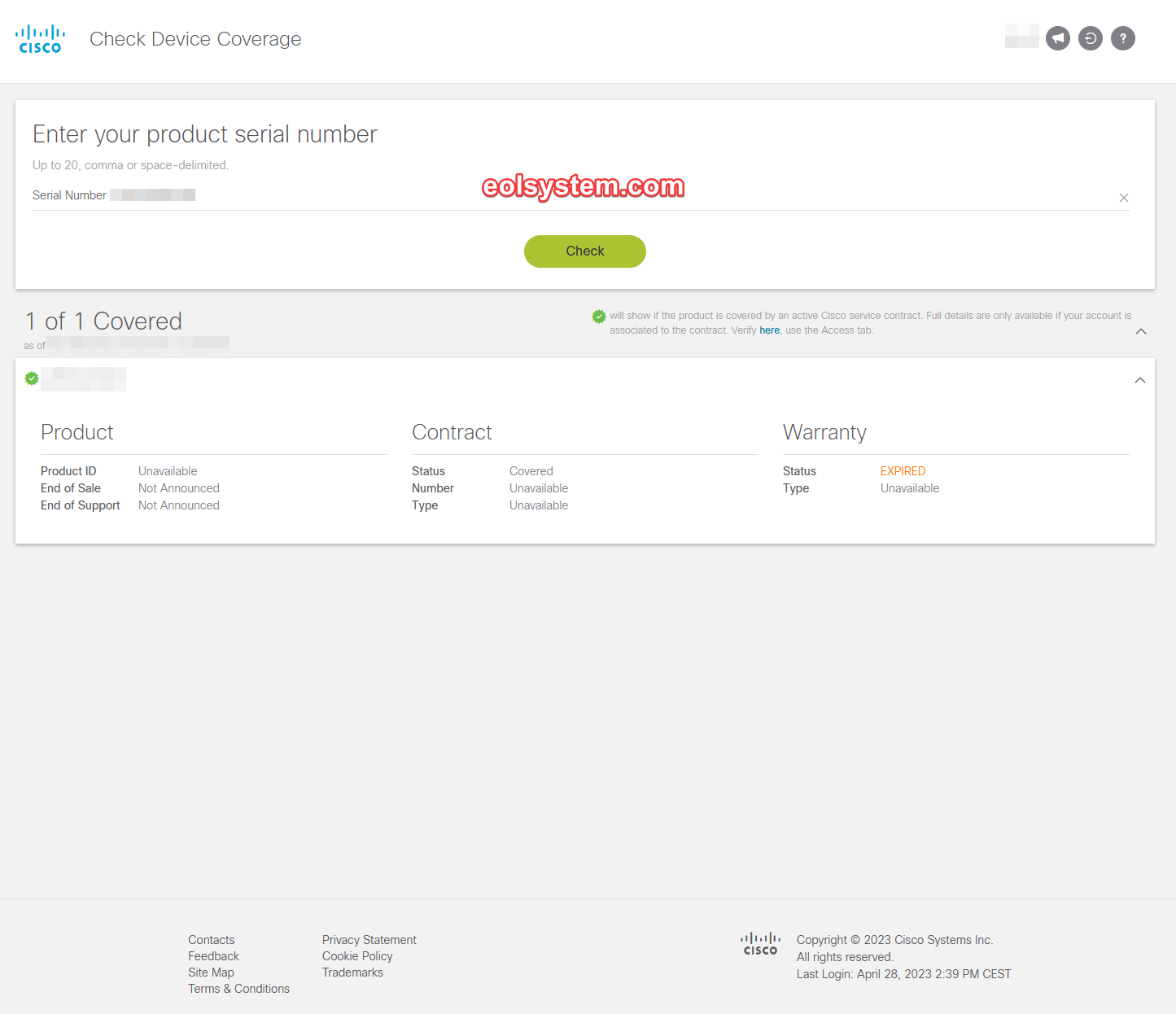
Cisco provides a tool for checking the contract status of a device's serial number. A claimed serial number means that it is linked to a Cisco customer account. It is important to verify if a serial number has been claimed by an account or not to determine whether a SmartNet contract can be added to the device, which enables access to product updates, including critical bug fixes in IOS.
SmartNet coverage is often considered essential for Cisco products. However, it is possible to use a Cisco product without SmartNet coverage. In such cases, the user will be limited to the firmware version installed on the device and will not be able to upgrade.
Step by step guide
- Login/create to your cisco account: https://id.cisco.com/login/callback
2. Navigate to the Cisco serial number checker tool: https://cway.cisco.com/sncheck/
3. Enter the serial number
4. Coverage status will be listed on the resulting page
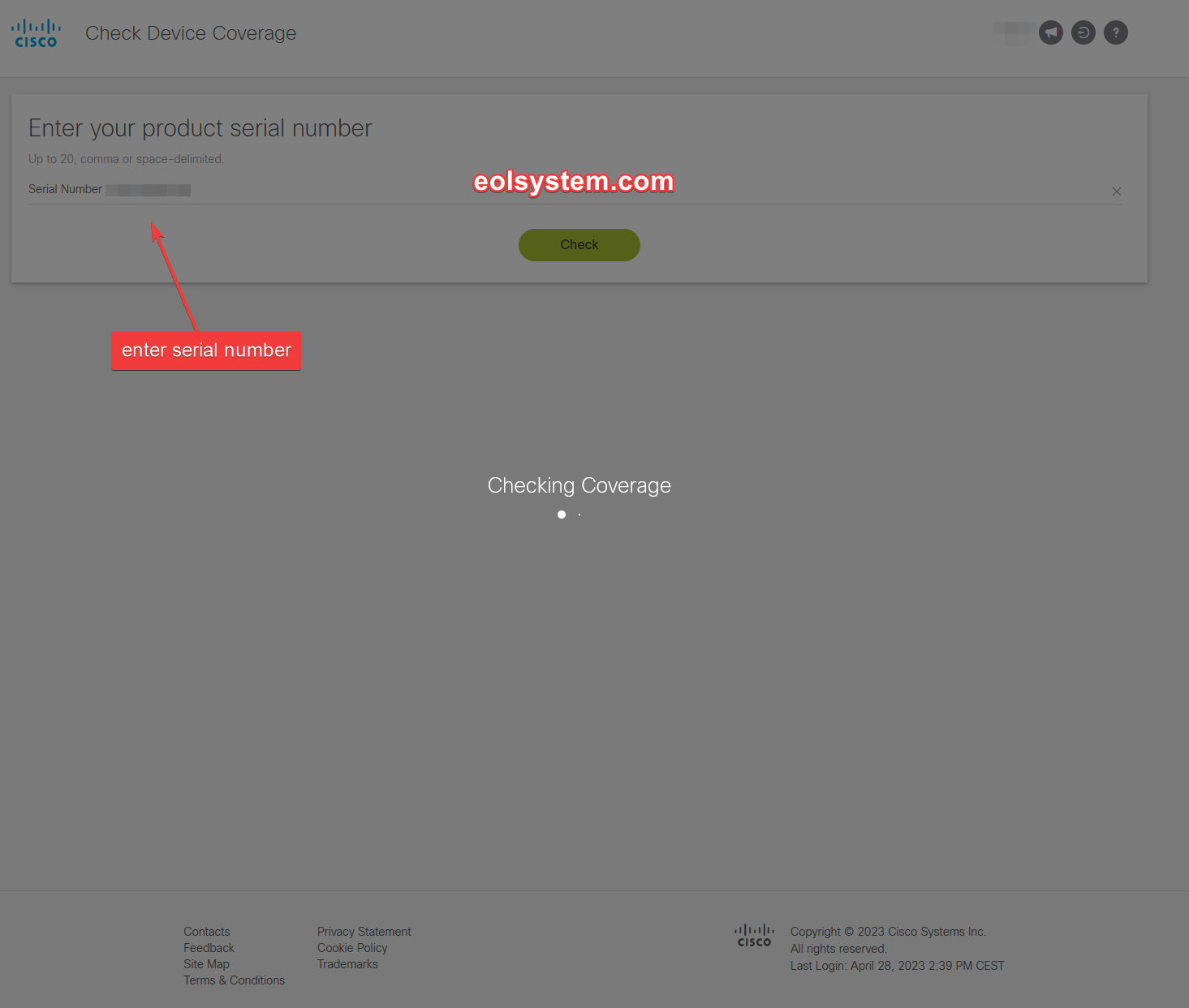
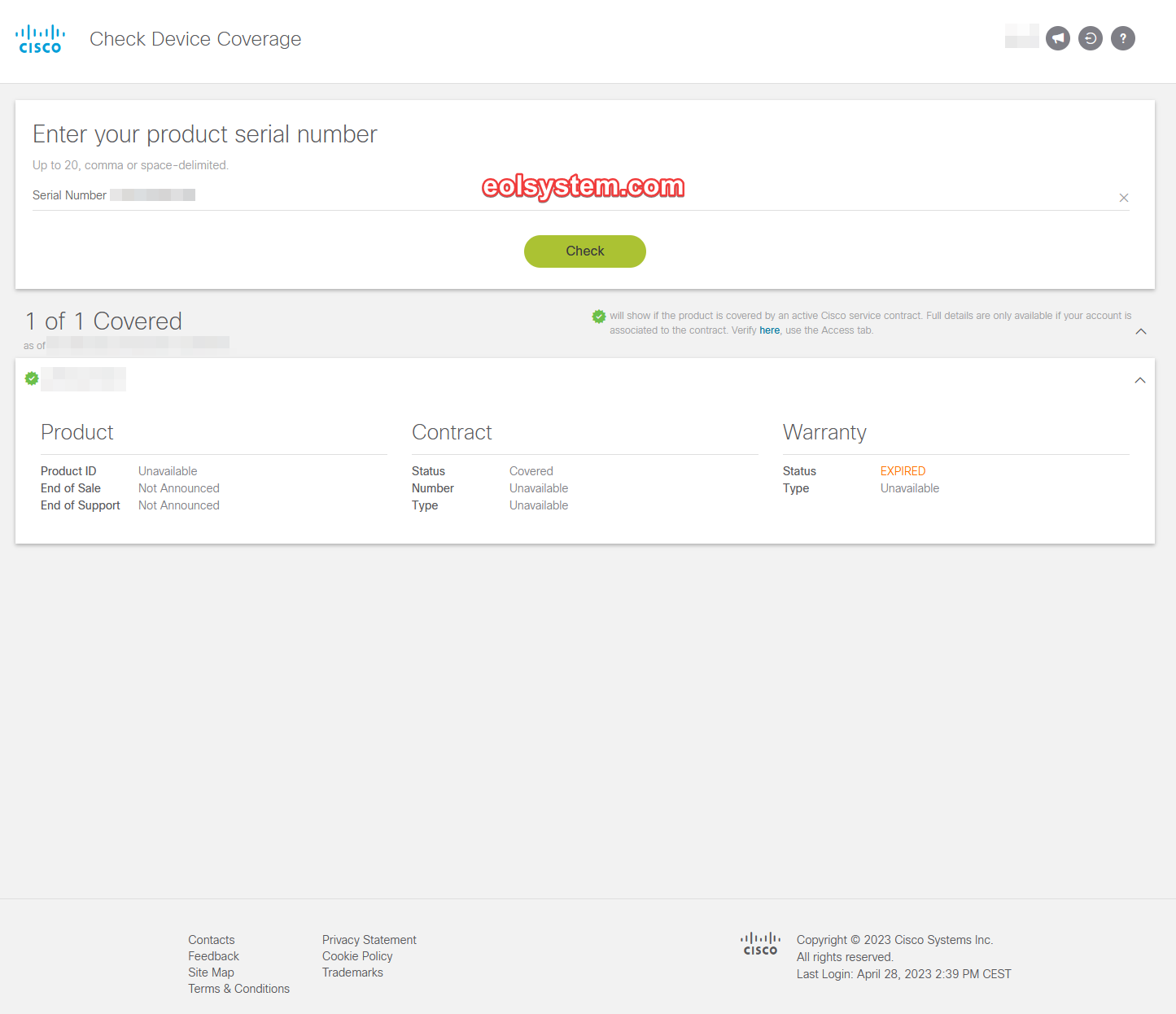
Cisco's official guide outlines the following:
Checking the Contract Status of Your Device
Before you use the Device Coverage Checker, ensure that you have a valid Cisco.com account. If you do not have a valid Cisco.com account, you must register on the Cisco.com Registration page. Once you register, complete the procedure associated with your access level: Guest-Level Access or Customer-Level and Partner-Level Access.
Note: Customers and partners with a service contract can leverage advanced features such as additional information (product and coverage) and bulk input of serial numbers.
Guest-Level Access
If you are registered at the Guest level, complete these steps to check the contract status of up to 20 devices:
1. Access the Device Coverage Checker as described in Accessing the Device Coverage Checker Tool.

2. Enter up to 20 serial numbers separated by a comma or a space in the field provided, and click the Check button.
Results are displayed in a table format of up to 20 devices. Devices found to be covered by an active service contract are indicated by a checkmark icon in the Covered column.

Note: Results are valid only for the time that the check was performed (as indicated by the date/timestamp located under the results heading).
Customer-Level and Partner-Level Access
If you are registered at the Customer or Partner level, complete these steps to check the contract status of your device or devices:
1. Access the Device Coverage Checker as described in Accessing the Device Coverage Checker Tool.

2. Choose one of the following options to submit your device serial number or numbers:
To check up to 20 Cisco devices, enter a comma-delimited or space-delimited list of serial numbers in the field provided, and click the Check button.
To check more than 20 Cisco devices, complete these steps to use the Bulk input method:
a.Prepare an input file containing up to 1,000 serial numbers separated by a comma, space, or newline.
Note: Supported file formats are CSV and TXT only; XLS is not supported. The file can contain up to 1,000 serial numbers separated by a comma, space, or newline. Do not include column headings.
b. Click the Need to check more than 20 link.
The Serial Number Upload dialog window appears.

c.Click the Upload area or drag and drop your input file to the Upload area.
d.Click Upload.
Results are displayed in a table format of up to 20 devices. Devices found to be covered by an active service contract are indicated by a checkmark icon in the Covered column.
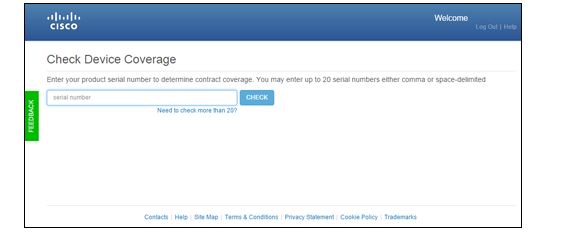
Note: Results are valid only for the time that the check was performed (as indicated by a date/timestamp located under the results heading).
If the device is listed on a contract associated with your Cisco.com profile, the following details of the contract coverage are also shown: Contract Description, Contract Number, Service Expiry date of the device’s service coverage, terms of the product warranty.
3. To display additional information, such as the End-of-Sale and End-of-Support dates (if applicable) and details of the Warranty Terms, click the arrow icon to expand the row.

4. To access the product page on the Cisco.com website, click the Product ID link for a device.
5. To view details of contracts associated with your account, click the associated to the contract link located beneath the results table.
6. To download a spreadsheet of the results, click the Export button

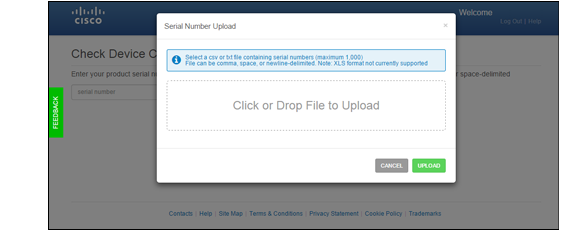
The Data exported message displays and indicates the name of the file.

The file is saved to the Downloads folder on your local computer.
– On Windows, the file is saved to C:\Users\<username>\Downloads.
– On Mac, the file is saved to /Users/Home/Downloads.

Frequently Asked Questions
Topics
• How can I access the Device Coverage Checker tool?
• Who can access the Device Coverage Checker tool?
• What data is required as input?
• How is contract status determined?
• How long are the results valid?
• Why do I see only the Covered status field?
• What if no coverage status is indicated?
• What if no Product information is shown?
• How can I see additional details (such as contract expiry date)?
• How can I view or modify contracts associated with my account?
• How do I add contract coverage for my device?
How can I access the Device Coverage Checker tool?
To access the Device Coverage Checker tool, click the Device Coverage Checker link on the Cisco Tools & Resources page.
Who can access the Device Coverage Checker tool?
Anyone with a valid Cisco.com account can access the Device Coverage Checker tool, but only Customers and Partners with a service contract can leverage advanced features, including additional product and coverage information, bulk input of serial numbers, and export of results. If you do not have a valid Cisco.com account, you can register on the Cisco.com Registration page.
What data is required as input?
Valid Cisco device serial numbers are required as input. You can enter a comma-delimited or space-delimited list of up to 20 serial numbers in the field provided. If you are a Customer and Partner, you can use the bulk input method to submit up to 1,000 device serial numbers.
How is contract status determined?
The serial numbers are checked in the Cisco Service Contract database to identify their current status. If the serial number is listed on a currently active service contract with a line item expiry date that has not passed, the coverage is considered Active. In that case, the device is identified (with a green check mark) as Covered. Any other condition (for example, the device coverage or the contract has expired or the serial number is not found in Cisco’s contract database) results in no Coverage indicator.
How long are the results valid?
The coverage check results are valid only for the time that the check was performed; this time is indicated by a date/timestamp on the results display.
Why do I see only the Covered status field?
Guest users can view only basic coverage status for the serial numbers submitted. To view additional details, you must register as a Customer or Partner.
What if no coverage status is indicated?
If the device coverage or the contract has expired or the serial number is not found in Cisco’s contract database, no Coverage indicator is shown.
What if no Product information is shown?
If the serial number is not found in Cisco’s contract database, no product information can be shown. The serial number might be valid; however, if it has never been placed under a Cisco service contract, it will not be found in the contract database.
How can I see additional details (such as contract expiry date)?
If you enter serial numbers for devices listed on your active contracts, the Contract and Warranty details and Expiry Dates are displayed. These details are available only to users who are associated with the devices.
How can I view or modify contracts associated with my account?
To view the contracts associated to your profile, access your Cisco Account Profile at the following URL:
https://tools.cisco.com/RPFA/profile/list_csm_contracts.do
If you want to associate a service contract to your Cisco.com profile, access your Cisco Account Profile using the following URL:
https://tools.cisco.com/RPFA/profile/edit_entitlement.do
Note You can view details of the contracts associated to your Cisco.com account by clicking the associated to the contract link located beneath the results table on the Device Coverage Checker tool page.
How do I add contract coverage for my device?
Cisco Services can be ordered directly or through our global network of certified partners. If you currently have Partner-supplied service, please contact their representative for adding or renewing coverage.
To speak directly with Cisco to renew or add services, call 1-866-425-5351 (US/CAN 5am - 5pm Pacific).
For contact details in Other Countries, visit the Contact Cisco page.
More cisco tools can be found here: